
パスワードで暗号化してバックアップするには?
バックアップするノ を使うと、指定のフォルダーを、パスワード付き zip ファイルにバックアップできます。zip ファイルの作成には、7-Zip が必要ですが、AES-256 による暗号化 zip ファイルも作成できます。
暗号化の注意点1 パスワードについて
パスワードが短かかったり、普通の単語だったりすると、簡単にパスワードが見破られてしまう可能性があります。パスワードは 8 文字以上のものを用意しましょう。長ければ長いほどよいですが、忘れたり間違える可能性があるのでほどほどにしましょう。また、使用している文字の種類が少ないほど見破られる可能性が高くなるので、少なくともアルファベットの大文字、小文字を折り混ぜたパスワードを使いましょう。数字や記号も同時に利用するとより良いです。
日本語の文章をローマ字表記にして、さらに処理を加えていくと、そこそこ強いが忘れにくいパスワードを作り出すことができます。例えば、↓のようになりますが例のための例なので、そのまま使ったりしないでくださいね。
パスワードだよ。 → pasuwaado dayo maru (ローマ字表記に) → odaawusap dayo uram (2 単語を逆転) → odAAwuSap daYo uRam (適当に大文字化) → odAAwuSap9daYo8uRam (適当な数字で繋げる)
暗号化の注意点2 暗号化方式について
zip 標準の暗号化方式は弱いらしいので、AES-256 による暗号化をおすすめします。ただし、AES-256 による暗号化を行うと、OS 標準の機能では解凍できなくなるので注意してください。AES-256 で暗号化されている zip ファイルを解凍できるソフトがどのくらいあるかわかりませんが、少なくとも暗号化に利用している 7-Zip では解凍できます。
暗号化の注意点3 パス名は暗号化されない
パスワード付き zip ファイルでは、パス情報 (zip に含まれているファイルやフォルダーの名前) が暗号化されないので注意してください。すなわち、パスワードを知らなくとも zip を構成しているファイルの名前は、全て見れます。
当然、パスワードなどの重要な情報がファイル名に使われているとまずいですし、人が見たくなるようなファイル名になっていると、暗号化を解除される危険性が増すので避けておいた方がよいでしょう。
バックアップするノで zip ファイルを作成するには?
設定画面で、7-Zip のコマンドラインツールである 7z.exe のパスを指定します。
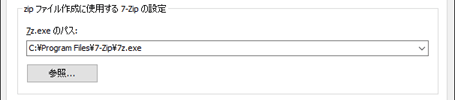
ディフォルトで正しいパスが設定されていることもあるので、その場合、参照ボタンを押して、7z.exe があることを確認するだけで OK です。
あとは、転送先設定画面の種類(T)で、「zip ファイル」「パスワード付き zip ファイル」「パスワード付き zip ファイル (AES-256)」を選択すれば、「フォルダー」の代わりに、zip ファイルを作成できます。
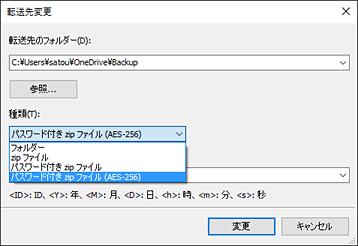
今すぐ、無料ダウンロード
ご意見・ご要望など
ご意見・ご要望などは
フォームメール
から送信してください。
更新情報は、
ブログ
でも配信してます。
