
ファイルを挿入 (1.0.1~の新機能) !NEW!
既存のバックアップするノの設定ファイル (*.bksr) の内容を現在の設定に追加します。
ファイルの内容を追加するには、メインメニューから、ファイル(F) > ファイルを挿入(I) を選択します。「開く」画面が表示されるので、追加したいファイルを開きます。
バックアップタスクはフォーカスの行※ の次に追加されるので、実際には、追加したい前の行をクリックした後で、「ファイルを挿入(I)」を選択することになります。一方、バックアップ先が挿入される位置は、フォーカス行とは関係なく、必ず末尾となります。
※ フォーカス行は、点線枠で表示されています。選択行とは違うのでご注意ください。
複数のバックアップタスクを一括編集 (1.0.1~の新機能)
バージョン 1.0.1 以降では、複数のバックアップタスクを、同時に変更できます。具体的には、メイン画面で編集したいバックアップタスクを選択し、リストビュー直下の「変更」ボタンを押します※。
※ バックアップ先の「変更」ボタンもあるので注意。バックアップ先は複数同時に「変更」できませんが、次に説明する置換機能を使うと、ほとんどの設定は、一括で修正できます。
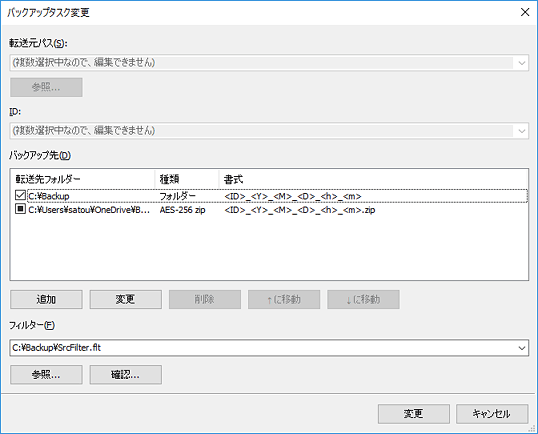
バックアップタスク変更画面が表示されるので、変更したい項目を修正してから、OK ボタンを押します。
| 転送元パス | 複数選択時は変更できません |
|---|---|
| ID | 複数選択時は変更できません |
| バックアップ先 | ON、OFF の状態では、選択中の全てのタスクが同じ状態に統一されます。中間状態
( )
では、変更されません )
では、変更されません |
| フィルター | 「(複数の異なる値が設定されています)」以外では、入力したパスに統一されます |
置換 (1.0.1~の新機能) !NEW!
文字列の置換によって、設定を一括編集する機能です。例えば、全てのバックアップタスクの転送元フォルダーのドライブを C: から D: に一括で変更できます。
置換機能を利用するには、メインメニューから、編集(E) > 置換(R) を選択します。置換画面が表示されるので必要な情報を入力してから OK ボタンを押します。
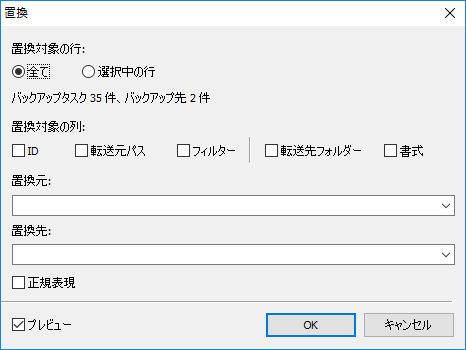
置換対象の行
| 全て | 全てのバックアップタスク、バックアップ先が置換対象となります |
|---|---|
| 選択中の行 | 選択中のバックアップタスク、バックアップ先が置換対象となります |
次の列の設定によって、「バックアップタスク」「バックアップ先」のどちらかのみを置換することもできます。普通はどちらかの列のみを選択することになるでしょう。
置換対象となる行の件数がすぐ下に表示されるので確認しておきましょう。上のスナップショットの例だと、バックアップタスクが 35 件、バックアップ先が 2 件です。
置換対象の列
| ID | バックアップタスクの「ID」を置換対象とする場合にチェックします |
|---|---|
| 転送元パス | バックアップタスクの「転送元パス」を置換対象とする場合にチェックします |
| フィルター | バックアップタスクの「フィルター」を置換対象とする場合にチェックします |
| 転送先フォルダー | バックアップ先の「転送先フォルダー」を置換対象とする場合にチェックします |
| 書式 | バックアップ先の「書式」を置換対象とする場合にチェックします |
置換対象の列は、複数同時にチェックできますが、置換したい 1 つの列のみを選択することが多いと思います。ID などの名称は、メイン画面のリストビューの「列の名前」に対応しています。
置換元
置換元の文字列を指定します。C: を D: に置換する場合は、C: を指定します。
置換先
置換先の文字列を指定します。C: を D: に置換する場合は、D: を指定します。
正規表現
置換に正規表現を利用する場合にチェックします。正規表現を使うと極めて高度な置換を行うことができますが、それほど使用頻度は高くないかもしれません。例えば、チェックを入れた場合、置換元に [cC]: と入力すると、C: と c: の両方が置換対象となります。
プレビュー
メイン画面で置換結果をプレビューしたい場合にチェックします。チェックを入れたり外したりすると、メイン画面の文字列が変化するので、置換された場所が見つけやすいかもしれませんが、基本的にはチェックしたままが使いやすいと思います。
今すぐ、無料ダウンロード
ご意見・ご要望など
ご意見・ご要望などは
フォームメール
から送信してください。
更新情報は、
ブログ
でも配信してます。
