
簡易検索
画面右上の検索ボックス
(![]() )
にテキストを入力すると、ファイル名※
にテキストを含むファイルやフォルダーのみが表示されるようになります。また、検索ボックスに入力フォーカスがあるときには、メイン画面中央に、情報バンドが表示され、ファイルの総数と現在表示されているファイルの総数を確認できます。
)
にテキストを入力すると、ファイル名※
にテキストを含むファイルやフォルダーのみが表示されるようになります。また、検索ボックスに入力フォーカスがあるときには、メイン画面中央に、情報バンドが表示され、ファイルの総数と現在表示されているファイルの総数を確認できます。
※ 正確には、ファイル名、名前、タグ、備考が検索対象になります。ファイル名については、プロパティ画面で表示されるパスのファイル名 (同じ動画と認識中の別のパスの動画のファイル名) も対象となります。名前、備考は、プロパティ画面でデーターベースに格納される値で、プロパティ画面で変更できます。
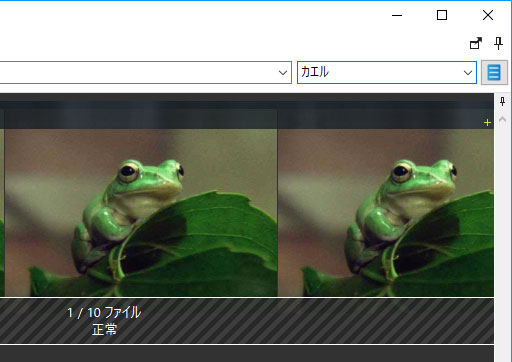
正規表現による高度な検索
正規表現で検索するには、検索ボックス右の検索メニューボタンを押すと表示されるメニューから、「正規表現」を選択してチェック状態にします※。
※ 1.0.6 より前のバージョンでは、メニューボタンは無く、常に正規表現として解釈されます。
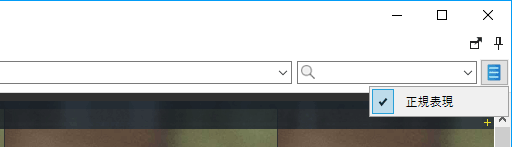
正規表現では、いくつかの特殊文字は、そのままの意味になりません。特殊文字は下記 13 文字です。
^ . $ | ( ) [ ] * + ? ¥ /
これらの文字をそのままの意味で入力したいときには、前に ¥
を入力します。例えば、拡張子 jpg のファイルを探したいときは、¥.jpg
と入力します。
正規表現にエラーがある場合には、メイン画面中央の情報バンドの 2 行目に表示されます。例えば、検索ボックスに
[
を入力すると下図のように表示されます。

全ての動画から検索する
バージョン 1.0.6 から、データーベースに登録されている全ての動画から検索する機能が追加されました。全ての動画から検索するには、画面左に表示されているサイドパネルから、検索タブをクリックして「検索ツリー」を表示します。
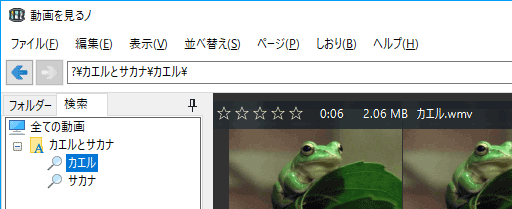
初期状態では、検索ツリーには「全ての動画」ノードしかないので、「全ての動画」が選択状態になります。この状態では、データーベースに登録されている全ての動画が表示され、右上の検索ボックスを使えば、全ての動画からの検索が可能です。
詳細検索
検索条件を詳細に設定するには、検索ツリーのノードを右クリックすると表示されるメニューから「新しい検索条件を作成(N)...」を選択します。
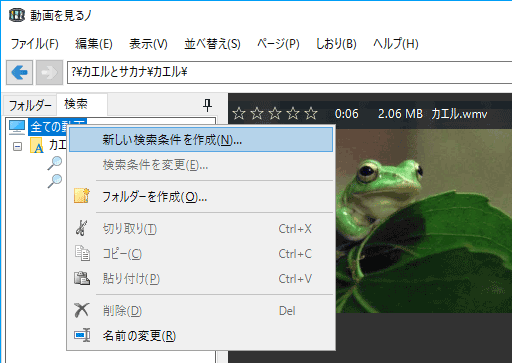
検索画面が表示されるので、各種条件を設定して OK すると、
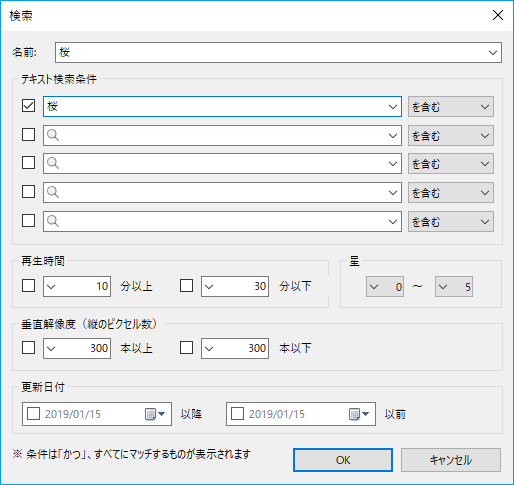
新しい検索条件が検索ツリーのノードとして追加され、結果が表示されます。
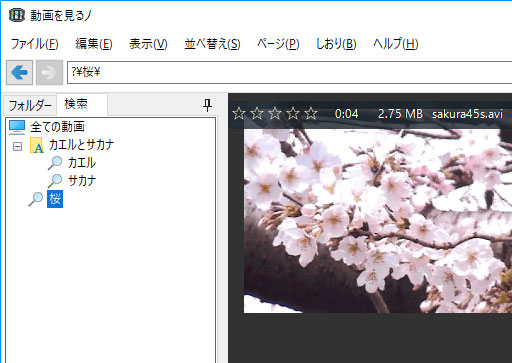
検索フォルダー
検索ツリーでも、検索条件をフォルダーに整理することができます。新しいフォルダーを作成するには、検索ノードの右クリックメニューから、「フォルダーを作成(O)...」を選択します。フォルダー作成画面が表示されるので、好きなフォルダー名を入力してから OK ボタンを押すと選択ノードの下にフォルダーが作成されます。
検索ツリーのフォルダーを選択した場合、メイン画面には、子や子孫の検索条件で表示される動画が全て表示されます。例えば↑の検索ツリーの例では、「カエルとサカナ」フォルダーを選択すると、子の検索条件の「カエル」と「サカナ」で検索される動画が両方表示されます。
検索条件の移動
検索条件やフォルダーはドラッグすることで別のノードへ移動できます。また、ノードの右クリックメニューから「切り取り」「貼り付け」を選択して移動することもできます。
検索条件の変更
検索条件を変更するには、ノードの右クリックメニューから「検索条件を変更(E)...」を選択します。検索画面が表示されるので条件を変更してから OK します。
検索条件の削除
ノードの右クリックメニューから「削除」を選択します。
検索画面の使い方
検索条件を作成、変更するときに使用する検索画面の使い方を説明します。最初の名前以外の項目が検索条件になりますが、検索条件を複数チェックした場合、チェックした条件を全て満たす動画ファイルのみが表示されます (かつ、AND)。
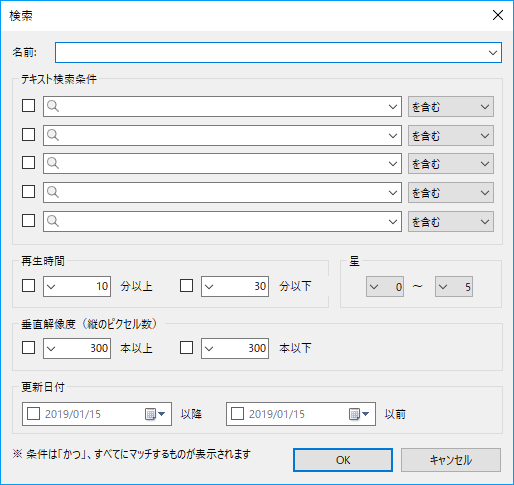
名前
検索条件の名前を設定します。名前は検索ツリーのノード名として使用されます。名前を入力する前に、最初のテキスト検索条件を入力すると、名前には自動的に、最初のテキスト検索条件と同じものが入力されるので、テキストで検索したい場合には、先に、テキスト検索条件を入力するのがおすすめです。
テキスト検索条件
テキスト (文字列) で動画を検索するときに使用します。最初のチェックボックスが入っていない行は無視されますが、テキストを入力すると自動的にチェックされます。
テキスト検索の方法
テキスト検索条件右のリストボックスでは、テキストを検索する方法を指定します。

- を含む
- テキストを含むものが検索されます (ディフォルト)。
- を含まない
- テキストを含まないものが検索されます。
- にマッチする
- テキストは正規表現として解釈され、正規表現にマッチするものが検索されます。例えば、^a で検査すると、a ではじまるテキストを 1 つでも持つものが選択されます
- にマッチしない
- テキストは正規表現として解釈され、正規表現にマッチしないものが検索されます。例えば、^a で検索すると、a ではじまるテキストを 1 つももたないものが表示されます。
テキスト検索の対象について
テキスト検索では、動画のファイル名、名前、タグ、備考が検索対象となります。同じ内容※ の動画ファイルが複数の場所 (パス) で見つかった場合、全てのファイル名が対象となります。例えば、'カエル.mpg' と同じ内容のファイルが、別の場所で、'蛙.mpg' として保存されているのが見つかっている場合、どちらの文字列もマッチします。
※ 正確には、ファイルサイズとファイル中央部分のハッシュ値が一致するもの。完全にファイル内容がマッチする保証はありませんが、作為的に作成しない限り、誤検出の可能性は低いです。
再生時間
動画の再生時間で検索するときに使用します。左のチェックボックスが入っていない項目は無視されますが、時間を変更すると自動的にチェックされます。単位は「分」なので、「秒」単位の指定はできません。
星
動画の星 (☆) の数で検索するときに使用します。0 ~ 5 で全てが対象となります。例えば、0 ~ 0 に設定すると星が未設定の動画のみを表示できます。
垂直解像度(縦のピクセル数)
動画を解像度で検索するときに使用します。左のチェックボックスが入っていない項目は無視されますが、数値を変更すると自動的にチェックされます。
更新日付
ファイルの更新日付で検索するときに使用します。左のチェックボックスが入っていない項目は無視されます。日付を数値で入力するには、まずチェックします。また、右にあるボタンを押して、カレンダーから日付を選択することもできます。
今すぐ、無料ダウンロード
ご意見・ご要望など
ご意見・ご要望などは
フォームメール
から送信してください。
更新情報は、
ブログ
でも配信してます。
