
Fuchidori.exe を実行すると↓のような画面が表示されるので、
- 左上のテキストボックスに縁取りする文字を入力
- 実行ボタンを押すとフォルダー選択画面が表示されます
- 保存先フォルダを選択すると、指定フォルダに縁取り画像が保存されます

終了時に表示される完了画面で、保存先フォルダを開くボタンを押すか、右下のエクスプローラで表示ボタンを押すと、最後に縁取り画像を保存したフォルダをエクスプローラで表示されます。
設定の変更
好みに合わせて縁取りのつけ方やファイル名の付け方などの変更が可能です。設定の変更は実行ボタンを押す前に行います。詳細はメイン画面の使い方をご覧ください。
設定の保存
メニューから、設定の保存や読み込みを行うことができます (1.1 からの新機能)。
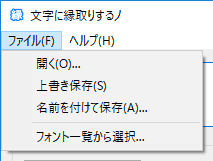
ほぼ、全ての項目が保存されますが、縁取りするテキストと、出力先のフォルダーは、保存されないので注意してください。
メイン画面の使い方
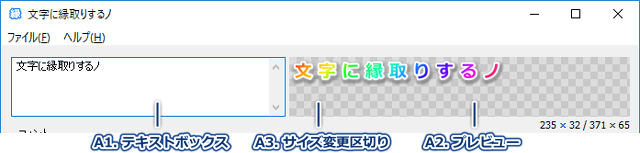
A1. テキストボックス
縁取りする文字を入力します。
A2. プレビュー
プレビューが表示されます。右下の数字は、
「プレビュー画像のサイズ」 / 「プレビュー領域のサイズ」 です。
A3. サイズ変更区切り
ドラッグすると、テキストボックスとプレビューのサイズを変更できます。

B1. 文字セット
縁取り文字に使用する文字セットを指定します。例えば、日本語を出力するには「日本語」を、 縦書きで出力するには「日本語@」を選択します。
B2. フォント名
縁取り文字に使用するフォント名を選択します。選択できるフォント名は、文字セットにより変わります。
B3. フォントスタイル
縁取り文字に使用するフォントスタイルを選択します。選択できるスタイルはフォント名によって異なります。
B4. フォントのサイズ
縁取り文字に使用するフォントの表示領域の高さをピクセル単位で指定します。 実際のフォントの高さは、指定サイズよりも小さくなります。 どの程度小さくなるかは、フォントによって異なります。
B5. フォント色
縁取り文字に使用するテキストの色を指定できます。
左のボタン (
 ) を押すと、色の選択画面
で文字の色を変更できます。右のコンボボックスのリストから、定義済みの基本的な色に変更できます。また、RGB の値を直接入力することもできます。
) を押すと、色の選択画面
で文字の色を変更できます。右のコンボボックスのリストから、定義済みの基本的な色に変更できます。また、RGB の値を直接入力することもできます。
色の選択画面では、グラデーション や テクスチャー による塗りも設定できます。
B6. フォントの濃さ
縁取り文字の不透明度を%単位で指定します。
※ PDF では利用できません。
B7. 文字間
縁取り文字の文字と文字の間の距離を%単位で指定します。アルファベットでは文字の幅が文字毎に異なりますが、文字間隔の拡大、縮小幅は一定になります。(この項目は、1文字ごとに出力する場合には、影響しません)
B8. 行間
縁取り文字の行と行の間の距離を%単位で指定します。(この項目は、1文字ごと、あるいは、行ごとに出力する場合には、影響しません)
B9. 先行幅 !NEW!
縁取り文字の先頭の行を出力する手前に空けるスペースの幅を%単位で指定します。普通は 0 で問題ありません。横書きでは文字の上部分、縦書きでは文字の右部分が「欠ける」場合に、0 より大きい値を指定することで「欠け」を回避できます。特に、日本語、縦書き、斜体では、文字が欠けるので、20 程度にして「欠け」を回避してください。
B10. フォントメニュー !NEW!
押すと、フォント用のメニューが表示されます。
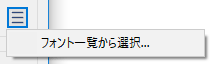
「フォント一覧から選択...」を選択すると、フォント一覧画面が表示されます。
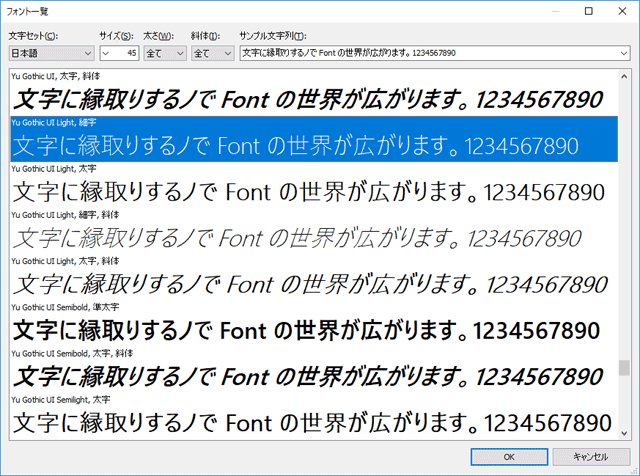
リストボックスの項目をクリックして、OK ボタンを押すか、項目をダブルクリックすることで、好みフォントを選択します。使用可能なフォントとスタイルの組合わせが一覧できるので、フォント名を選択してからスタイルを選択するよりも便利だと思います。
画面上段に配置されている、「サイズ」「太さ」「斜体」「サンプル文字列」の各項目は、好みのフォントを選択しやすくするためのもので、OK ボタンを押しても、メイン画面には直接反映されません。(「文字セット」は反映されます)
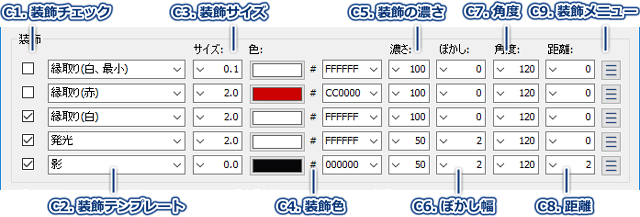
C1. 装飾チェック
オン/オフすることで、 装飾 (縁取り) の適用、不適用を切り替えることができます。
C2. 装飾テンプレート
あらかじめ設定されている装飾 (縁取り) 設定を一括で適用できます。
C3. 装飾サイズ
縁取りの幅を設定します。
C4. 装飾色
装飾 (縁取り) の色を設定します。左のボタン (
 ) を押すと、色の選択画面
で文字の色を変更できます。右のコンボボックスのリストから、定義済みの基本的な色に変更できます。また、RGB の値を直接入力することもできます。
) を押すと、色の選択画面
で文字の色を変更できます。右のコンボボックスのリストから、定義済みの基本的な色に変更できます。また、RGB の値を直接入力することもできます。
色の選択画面では、グラデーション や テクスチャー による塗りも設定できます。
C5. 装飾の濃さ
装飾 (縁取り) の不透明度を%単位で指定します。
※ PDF では利用できません。
C6. ぼかし幅
装飾 (縁取り) のぼかし幅をピクセル単位で指定します。0 より大きい値を指定することで、発光やドロップシャドウの効果を演出することができます。
※ PDF では利用できません。
C7. 角度
装飾 (縁取り) をずらして表示する方向を度で指定します。距離が 0 の場合には影響しません。
C8. 距離
装飾 (縁取り) をずらして表示する距離をピクセル単位で指定します。ドロップシャドウの効果を演出する場合などに指定します。
C9. 装飾メニュー !NEW!
押すと、装飾ごとのメニューが表示されます。「↑に移動」「↓に移動」で装飾の入れ替えが、「コピー(C)」「貼り付け(P)」で装飾の複製が可能です。
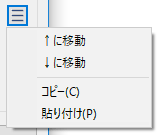
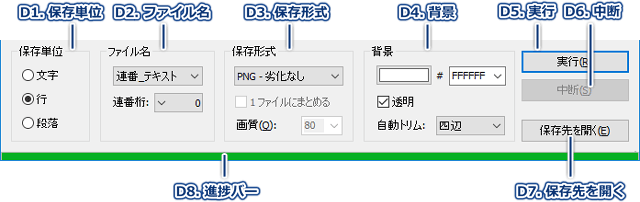
D1. 保存単位
縁取り画像を作成する単位を選択します。段落を選択した場合には、空行で区切られた文章単位で画像が作成されます。
D2. ファイル名
縁取り画像のファイル名をどのように決定するか選択します。「テキスト」部分は保存する文字列になります。保存単位が段落の場合、1行目のみが「テキスト」部として使用されます。
D3. 保存形式
縁取り画像の保存形式を指定します。画像の劣化しない、PNG 形式をおすすめします。また、Jpeg を選択した場合の画像の劣化はプレビューには反映されないのでご注意ください。v.1.2 より、PDF、v.1.3.2 より、SVG、HTML(SVGタグ) 、v.1.5.1 より、EMF も選択できます。
PDF では、1 ファイルにまとめる機能が利用できます。1 ファイルにまとめると、全ての文字画像が 1 ファイルの複数のページとして、保存されます。ファイル名は、1 番目のファイルとして計算されます。
Jpeg では、画質が指定できます。良好な画質を得るには、80 以上の値を指定します。画質を大きくするほど、作成されるファイルのサイズが大きくなります。
D4. 背景
縁取り画像の背景色を設定します。PNG 形式では透明も選択できますが、ホームページで直接使用する場合には、使用しないほうが無難です。PDF では透明が普通です。
左のボタン (
 ) を押すと、色の選択画面
で文字の色を変更できます。右のコンボボックスのリストから、定義済みの基本的な色に変更できます。また、RGB の値を直接入力することもできます。
) を押すと、色の選択画面
で文字の色を変更できます。右のコンボボックスのリストから、定義済みの基本的な色に変更できます。また、RGB の値を直接入力することもできます。
背景色には、グラデーション や テクスチャー による塗りは設定できません。
自動トリムを使用すると、縁取り画像の四辺の余白がカットされます。使用すると文字によって縁取り画像の高さが変わる場合があるのでご注意ください。(例えば、a と Q だと文字の高さが異なるためです)
D5. 実行
フォルダー選択ダイアログを表示し、指定のフォルダーに縁取り画像を作成します。
D6. 中断
縁取り画像保存中に押すことで、処理を中断することができます。
D7. 保存先を開く
最後に画像を保存したフォルダーをエクスプローラーで表示します。
D8. 進捗バー
縁取り画像保存処理の進捗状況やプレビューの作成状況をを棒グラフで表示します。
今すぐ、無料ダウンロード
ご意見・ご要望など
ご意見・ご要望などは
フォームメール
から送信してください。
更新情報は、
ブログ
でも配信してます。
