
最初の一歩
とりあえず、実行してみたい方は、無料テンプレートの、 標準 v3(白、本文左、中央寄せ) をご覧ください。ほとんどの機能を使用しているので参考になると思います。
用意する3種類のファイル
「HTML 自動生成するノ」で HTML を自動生成するには、2種類、もしくは 3種類のファイルを用意する必要があります。それは、
- HTML テンプレートファイル (レコード毎に HTML を生成する場合)
- 目次用 HTML テンプレートファイル (目次用 HTML を生成する場合)
- データファイル (必須、差し込み用データを定義)
です。 3種類のファイルはテキストファイルの1種なので、テキストエディタで作成することができます。それぞれの形式についてはリンク先をご覧ください。
オプションで用意するテキストファイル
バージョン 1.2 より、テキストファイルを挿入する インクルード機能 が加わりました。この機能により、テンプレートファイルから、データファイルに加え、テキストファイルを参照することができます。詳細はリンク先をご覧ください。
自動生成する
HTMLGenerator.exe をエクスプローラでダブルクリックするなどして実行すると下のような画面が表示されます。上記3種類のファイルのパスと出力先フォルダを指定して実行ボタンを押すと指定フォルダ内に HTML が自動生成されます。
レコード毎に HTML を出力する場合には、「1. HTML テンプレートファイル」の右にあるチェックボックスを ON にします。また、目次ファイルを出力する場合には、「2.目次用 HTML テンプレートファイル」の右にあるチェックボックスを ON にします。
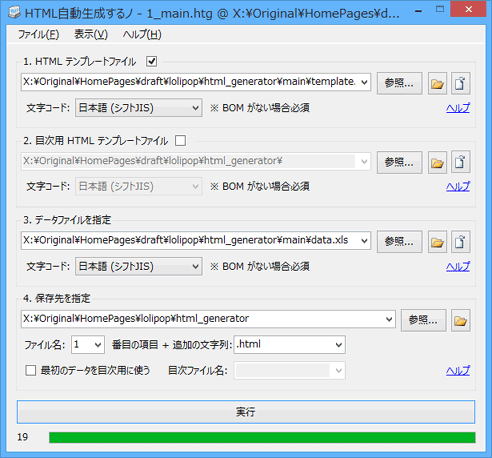
パスの指定
パスを指定するには以下の3つの方法が使用できます。
- コンボボックスに直接キーボードで入力する
- 参照ボタンを押して、開くダイアログで指定する
- コンボボックスにエクスプローラからファイルをドロップする
また、過去に指定したパスはコンボボックスをクリックすると表示されるリストから選択することで簡単に入力することができます。(10件まで記憶されます)
エクスプローラから複数のファイルをドロップした場合には先頭のファイルパスが入力され、2個目以降のファイルは無視されます。また、保存先にファイルをドロップすると、ファイルのフォルダが入力されます。
エクスプローラーで表示する
 ボタンを押すと、パスに対応するファイルがエクスプローラで表示されます。
ボタンを押すと、パスに対応するファイルがエクスプローラで表示されます。
既定のアプリケーションで開く
 ボタンを押すと、パスに対応するファイルが既定のアプリケーションで開かれます。
ボタンを押すと、パスに対応するファイルが既定のアプリケーションで開かれます。
文字コードの指定
使用できる文字コードは、以下の7つです。
- 日本語 (シフトJIS)
- 日本語 (EUC-JP)
- 日本語 (JIS)
- utf-16
- utf-16 (ビッグエンディアン)
- utf-8
- utf-7
utf-16、utf-16 (ビッグエンディアン)、utf-8 で入力ファイルに BOM (バイトオーダーマーク) が付いている場合には自動判別されるので文字コードを指定する必要はありません。BOM はファイルの文字コードを示すためにファイルの先頭に書き込まれた2,3バイトの短かいデータのことです。
それ以外の場合には正しい文字コードを指定する必要があります。間違った文字コードを指定すると文字化けします。よくわからない場合には、順番に指定してみて文字化けしないものを採用すれば OK です。
生成される HTML の文字コードはテンプレートと同じになります。また、改行コードはテンプレートで最初に出現する文字コードが使用されます。BOM (バイトオーダーマーク) がテンプレートで付加されている場合には、生成先にも付加されます。
保存先を指定する
HTML ファイルを生成するフォルダを指定します。指定する方法は、パスと同様に 3 つあります。
- コンボボックスに直接キーボードで入力する
- 参照ボタンを押して、フォルダの参照ダイアログで指定する
- コンボボックスにエクスプローラからファイルまたはフォルダをドロップする
また、過去に指定したパスはコンボボックスをクリックすると表示されるリストから選択することで簡単に入力することができます。(10件まで記憶されます)
エクスプローラから複数のファイルやフォルダをドロップした場合には先頭のパスが入力され、2個目以降のパスは無視されます。また、保存先にファイルをドロップすると、ファイルの親フォルダが入力されます。
ファイル名
データレコード毎に生成する HTML ファイルの名前は、各レコードの項目の後ろに「追加の文字列」を付加したものが使用されます。ファイル名に使用する項目の番号も画面で指定します。(v.1.2 からの新機能)
最初のデータを目次用に使う (v.1.4.2 ~ の新機能) !NEW!
最初のデータレコード (最初のレコードは、項目名なので、2 レコード目のこと) を 目次用テンプレートファイル のデータとして使う場合にチェックします。目次用テンプレートファイルを使用しない場合は、最初のデータレコードが単にスキップされます。
チェックすると、最初のデータが、目次ファイル名に使われるほか、目次用テンプレートファイルの前半部と後半部で【】により参照できます。
目次ファイル名
目次用 HTML テンプレートから生成される HTML ファイルの名前は、コンボボックスで指定します。目次ファイルは、保存先に指定のフォルダに生成されます。
過去に指定したファイル名はコンボボックスをクリックすると表示されるリストから選択することで簡単に入力することができます。(10件まで記憶されます)
v.1.4.2 以降
「最初のデータを目次用に使う」場合、テンプレートファイルの名前と同じ方法で名前が決定されるので、この項目は使用されません。
開く、上書き保存、名前を付けて保存
ファイルメニューから、「上書き保存(S)」、「名前を付けて保存(A)...」を選択すると、設定をファイルに保存することができます。また、「開く(O)...」を選択すると、保存した設定を読み込むことができます。
ホームページを開く
ヘルプメニューから、「ホームページ を開く(H)」「使い方ページを開く(U)」「購入ページ を開く(B)」を押すと、それぞれのページが既定のウェブブラウザで表示されます。
製品登録
ヘルプメニューから、「製品登録(R)...」を選択すると、製品登録画面が表示されます。この画面に、購入後のメールに記載されている、ライセンスキーを入力して登録ボタンを押すと、試用制限が解除されます。詳しくは、購入ページ をご覧ください。
バージョン情報
ヘルプメニューから、「バージョン情報(A)...」を選択すると、バージョン情報画面が表示されます。
関連項目
今すぐ、無料ダウンロード
ご意見・ご要望など
ご意見・ご要望などは
フォームメール
から送信してください。
更新情報は、
ブログ
でも配信してます。
