
KeywordTool.exe をエクスプローラでダブルクリックするなどして実行すると下のような画面が表示されます。
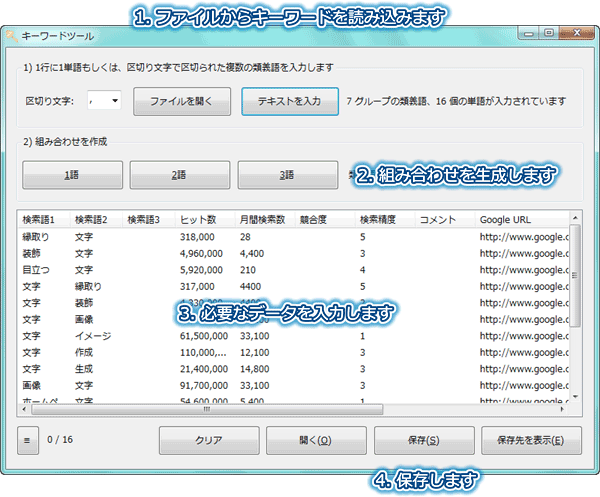
1. ファイルからキーワードを読み込む
画面上部の「ファイルを開く」ボタンを押すと、ファイルを開くダイアログが表示されるので、キーワードの書かれているテキストファイルを指定します。ファイルの拡張子が csv の場合、カンマ区切りテキストとして読み込まれます。ファイルの拡張子が tsv の場合タブ区切りテキストとして読み込まれます。それ以外の場合には、画面左上で指定の「区切り文字」区切りのテキストとして読み込まれます。
キーワードファイルのフォーマット
各行に複数のキーワードを区切り文字で区切って入力します。 同じ行に書かれたキーワードは組み合わせから除外されます。例えば、
縁取り,縁どり,ふちどり
文字,もじ
のように、組み合わせて使用しない単語 (普通は似た単語) を同じ行に、組み合わせて使用したい単語はそれぞれ別の行に入力します。
区切り文字を含むキーワードを使用したい場合には、キーワード全体を " で 囲みます。" 自体を入力するには、キーワード全体を " で囲んだ中で、書きたい場所に " を2回続けて書きます。現在のところ、文字コードは「シフトJIS」のみに対応しています。
直接入力
ファイルから入力する代わりに、「テキストを入力」ボタンを押すと、直接入力することもできます。1行に画面左上で指定の「区切り文字」で区切って組み合わせて使用しない複数の単語を入力できます。組み合わせて使用したい単語は、別々の行に入力します。
2. 組み合わせを生成する
「1語」「2語」「3語」ボタンを押すと下の画面が表示されるので、追加ボタンを押すと検索ワードがメイン画面のリストに追加されます。
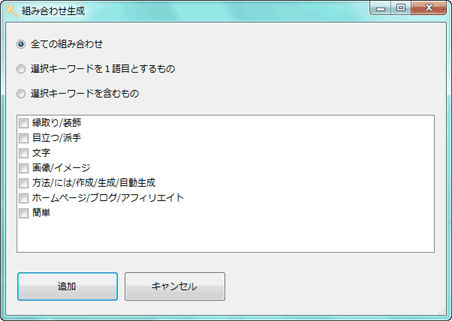
「全ての組み合わせ」では、類義語どうしを除いたすべての組み合わせが生成されます。特に3 語の場合ですが、非常に多くの組み合わせが発生する場合、アプリケーションが長時間応答しない可能性があるのでご注意ください。
「選択キーワードを1語目とするもの」では、リストでチェックした類義語に含まれる単語を1語目にした組み合わせのみが生成されます。
「選択キーワードを含むもの」では、リストでチェックした類義語に含まれる単語を含む組み合わせのみが生成されます。当然、1 語の場合は「選択キーワードを1語目とするもの」と結果は同じです。
3. 必要なデータを入力する
メイン画面中央のリストから生成した検索ワードをダブルクリックすると、下のような画面が表示されます。
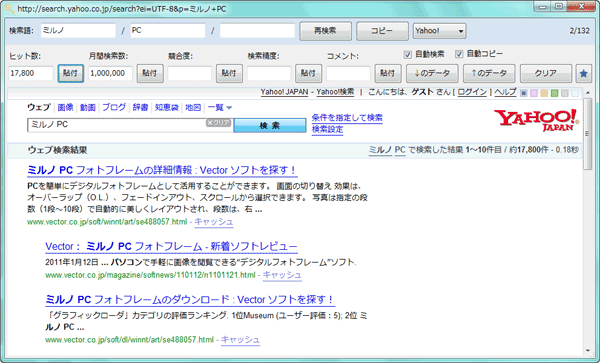
自動検索にチェックした状態 (初期状態) でこの画面を表示した場合、 検索ワードでの検索結果が画面下部のブラウザに表示されます。 自動検索がチェックされていない状態ではこの画面で最後に開いていたページが 表示されます。
初期状態の検索エンジンは、Yahoo! ですが、右上のコンボボックスで、Google に 変更することができます。また、自動コピーがチェックされている状態では、検索語がクリップボードにコピーされます。
この画面で、3つの検索語や、入力覧1 ~ 入力覧5、を編集することができます。 この画面には OK ボタンはありませんが、 ×ボタンで閉じたり、「↓のデータ」「↑のデータ」ボタンを押すと編集内容が記憶されます。編集を取り消したい場合 (最後に記憶した状態に戻す) には、「クリア」ボタンを押します。
連続してデータを入力する
「↓のデータ」「↑のデータ」ボタンを押すとこの画面を閉じずに、となりの検索ワードへ移動することができます。自動検索がチェックされている状態では、自動的に再検索が行われ、ブラウザの表示が更新されます。自動コピーがチェックされている状態では、検索ワードがクリップボードにコピーされます。
入力覧のラベルを変更する
上記スクリーンキャプチャでは、「ヒット数」、「月間検索数」、「競合度」、「検索精度」、「コメント」と表示されている部分は、初期状態では、「入力覧1」~「入力覧5」と表示されます。設定を変更することで、「入力覧」のテキストは、自分の好きなテキストに変更することができます。
クリックで数字をコピーする
バージョン 1.1 から、ウェブブラウザ上で数字をクリックすると数字全体をコピーすることができます。厳密には、クリックした場所に数字がある、あるいは、ドラッグ選択した文字列が数字 (とカンマ、ピリオド) のみの場合、その周辺の連続した数字 (とカンマ、ピリオド) がコピーされます。
また、バージョン 1.1 から、入力覧の右に「貼付」ボタンを用意しました。このボタンを押すと、対応する入力覧にクリップボードから文字列を貼り付けることができます。
お気に入り機能
画面右上の ★ ボタンを押すと、お気に入りメニューが表示されます。このメニューから、「お気に入りに追加(A)...」項目を選択すると、現在、表示されているページをお気に入りに追加することができます。追加したお気に入りは、お気に入りメニューに表示され、選択することでお気に入りホームページへ移動できます。「お気に入りを整理(O)...」を選択すると、お気に入り整理画面が表示されます。この画面では、お気に入りを削除したり、表示する順序を変更することができます。
4. 保存する
保存ボタンを押すと、保存ダイアログボックスが表示されるので、保存するフォルダとファイル名を指定してください。
保存するファイル名の拡張子が csv の場合「カンマ区切りテキスト形式」、tsv の場合「タブ区切りテキスト形式」で、それ以外の場合は画面左上の区切り文字で区切られたテキスト形式でデータが保存されます。
「保存先を開く」ボタンを押すと、最後に保存したフォルダをエクスプローラで表示することができます。「カンマ区切りテキスト形式」のファイルは Microsoft Excel などの多くの表計算ソフトで対応しているので、データをさらなる解析にお役だてください。
5. クリア、開く
「クリア」ボタンを押すと入力した全ての検索ワードを消去することができます。
「開く」ボタンを押すと保存した検索ワードを読み込むことができます。
6. 修正機能
リストビューの右クリックメニューから、「新しい行の挿入」を選択すると検索ワードを1つずつ作成できます。
リストビューの右クリックメニューから、「切り取り」、「切り取った行の挿入」を使用して検索ワードの順序を入れ替えることができます。
リストビューの右クリックメニューから、「削除」を選択するとリストで選択している項目を削除することができます。
7. メニュー項目
メイン画面左下の「≡」ボタンでメニューを開くことができます。
「設定」項目を選択すると、入力覧1~5 の名称を変更に使用する 設定画面 を表示します。
「バージョン情報」項目を選択すると、バージョン情報画面を表示します。
「製品登録」項目を選択すると、製品登録画面を表示します。
「ホームページを開く」項目を選択すると、キーワードツールのホームページ をウェブブラウザで表示します。
「使い方ページを開く」項目を選択すると、このページをウェブブラウザで表示します。
今すぐ、無料ダウンロード
ご意見・ご要望など
ご意見・ご要望などは
フォームメール
から送信してください。
更新情報は、
ブログ
でも配信してます。
