
全般 タブ: ウィンドウキャプション

ウィンドウキャプション※ の表示形式を、「タイトル」「ローカルブラウザ」「ローカルブラウザ - タイトル」から選択します。タイトルは HTML の title タグで指定した文字列です。空の場合は、ファイルパスがタイトルとして表示されます。
※ ウィンドウの一番上に表示される文字列のことです。タスクバーの文字列としても使用されます。
全般 タブ: ツリービューでの表示

表示しないファイルの拡張子
ツリービューに表示したくないファイルの拡張子をセミコロン区切りで指定します。
全般 タブ: ウェブブラウザでの表示
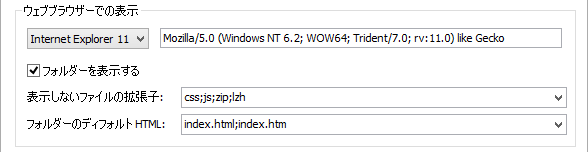
ウェブブラウザーのエミュレーションモード※ を選択します。OS にインストールされている Internet Explorer のバージョンよりも大きい値を指定しても無視されます。
設定は、再起動するまで反映されません。再起動すると、エミュレーションモードに応じて、右に表示されている userAgent が変化します (同じ場合もあるようです)。
※ 過去のバージョンの Internet Explorer の表示のしかたを再現するモードです。特に問題がなければ、インストールされているバージョンを選択します。「既定 (OS に依存)」を選択すると、Internet Explorer 7 モードになると思うので注意してください。
フォルダーを表示する
ツリービューでフォルダをクリックしたときに、フォルダをウェブブラウザで表示する場合にチェックします。
表示しないファイルの拡張子
ツリービューでクリックしたときに、ウェブブラウザで表示しないファイルの拡張子をセミコロン(;)区切りで指定します。
フォルダーのディフォルトHTML
リンクをクリックしてフォルダーに移動するときに、フォルダーの代わりに開くファイル名を優先順位の高い順にセミコロン(;)区切りで指定します。
全般 タブ: 履歴

表示件数
アドレスコンボボックスをドロップしたときに表示する履歴の数を指定します。
保存件数
表示件数のうち、何件を保存するか指定します。0 件を指定すると、履歴は保存されません。履歴を見られたくないときに便利です。
履歴をクリアする
押すと、削除の確認画面が表示されます。「はい」を選択すると、履歴がただちに、消去されます。設定画面の OK ボタン押下を待たずに、消去されるのでご注意ください。
編集 タブ: 編集用エディター
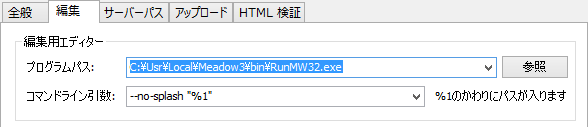
ツリービューの右クリックメニューで、編集(E) を選択した場合に起動するエディタのパスとコマンドライン引数を設定します。コマンドライン引数の %1 の部分が右クリックした項目のファイルパスに置き替えられて、実行されます。
Meadow3 を C:\Usr\Local\ にインストールした場合の設定例
| プログラムパス | C:\Usr\Local\Meadow3\bin\RunMW32.exe |
| コマンドライン引数 | --no-splash "%1" |
編集 タブ: アンカーテキストの形式

フォルダツリーの右クリックメニューから、形式を指定してコピー -> アンカーテキスト を選択したときにコピーされるテキストの書式を指定します。
デザイン タブ
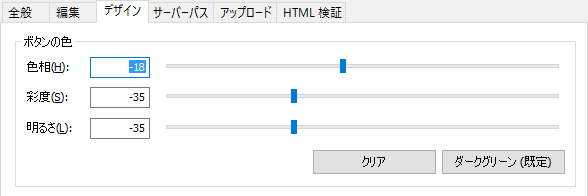
ローカルブラウザー上部に表示されているボタンの色を調整できます。色相を変更するとボタンの「色合い」が変わります。例えば、ボタンの色を「青」や「赤」に変更するには色相をいじります。彩度を変更すると色の鮮かさが変わります。例えば、モノクロにするには、彩度を - 100 にします。最後の明るさを変更すると、色の輝度が変わります。例えば、黒いボタンにするいは、明るさを - 100 にします。
変更は即座に反映されるので、ボタンの色を確認しながら変更できます。設定画面をキャンセルボタンで閉じた場合は、元の色に戻ります。「クリア」ボタンを押すと、色相、彩度、明るさが 0 になります。また、「ダークグリーン (既定)」ボタンを押すと、既定で設定されている色 (ダークグリーン) に戻ります。
サーバーパス タブ
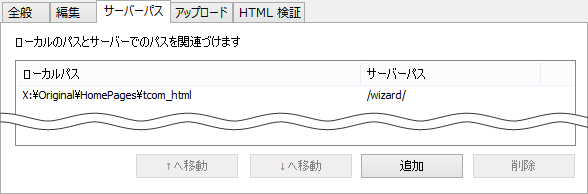
ローカルにホームページを作成してから、アップロードする人向けの設定で、ローカルパスとサーバーでのパスを関連付けることができます。関連付けにより、ローカルファイルでリンクをクリックしたときに、サーバーでの挙動をシミュレートできます。
例えば、C:\Homepage を / と関連付けた場合、C:\Homepage 配下のファイル内の /index.html へのリンクをクリックすると、 C:\Homepage\index.html が開かれます。( 関連が無い場合には、C:\index.html が開かれます )
また、ツリービューの右クリックメニューから、形式を指定してコピー -> アンカーテキスト を選択したときにコピーされるテキストの href にも使われます。
↑へ移動、↓へ移動
選択項目を上、下へ移動します。順番に、ほとんど意味はありません。
追加
ローカルパスとサーバーパスの関係を追加します。
削除
選択項目を削除します。
修正
項目をタブルクリックすると、ローカルパスや、サーバーパスを変更できます。
アップロード タブ
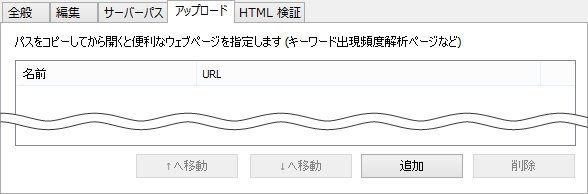
リストビューで項目をタブルクリックすると、名前や URL を変更できます。
↑へ移動、↓へ移動
選択項目を上、下へ移動します。メニューでの表示順序に影響します。
追加
アップロード先として登録するウェブページを追加します。
削除
選択項目を削除します。
HTML検証 タブ
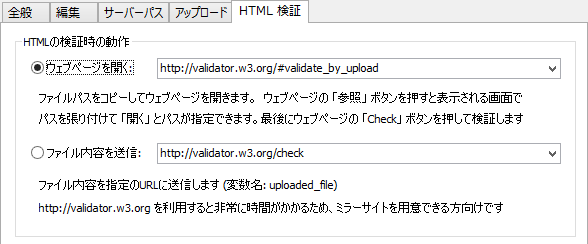
ウェブページを開く
選択すると、ツリービューの右クリックメニューから HTMLの検証(V) を選択したときに、ウェブページを開きます。右のコンボボックスで、開く URL を指定します。
ファイル内容を送信
選択すると、ツリービューの右クリックメニューから HTMLの検証(V) を選択したときに、指定の URL にファイルの内容がポストされます。右のコンボボックスで、ポスト先の URL を指定します。ディフォルトの、http://validator.w3.org/check を利用する場合には非常に時間がかかるので、自分で、ミラーサイトを用意できる方向けです。
今すぐ、無料ダウンロード
ご意見・ご要望など
ご意見・ご要望などは
フォームメール
から送信してください。
更新情報は、
ブログ
でも配信してます。
