
ShortcutEditor.exe を実行すると、下のような画面が表示されます。ショートカットファイルを編集する、おおまかな流れは以下の 3 ステップで、それぞれ「追加(A)」「編集(E)」「保存(S)」メニューに対応しています。
- 編集するショートカットファイルをリストに追加
- 置換や指定フォルダー配下からの検索機能によりリンク先を編集
- 編集結果を保存する
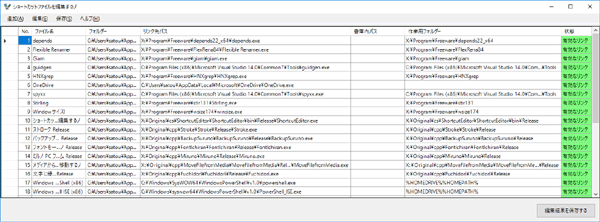
編集するショートカットファイルを追加する
ファイルを追加(O)...
「追加(A)」メニューの「ファイルを追加(O)...」を選択すると、ウィンドウズ標準のファイルを開く画面が表示されるので、編集したいショートカットファイルを開くと追加されます。複数のファイルを選択して開くと、複数のファイルを追加できます。
フォルダーを指定して追加(F)...
「追加(A)」メニューの「フォルダーを指定して追加(F)...」を選択すると、フォルダー選択画面が表示されるので、フォルダーを選択して OK ボタンを押すと、フォルダー内のショートカットファイルを追加できます。このとき、画面下の 子フォルダーも対象 にチェックすると、フォルダー配下の全てのフォルダーが検索対象になります。
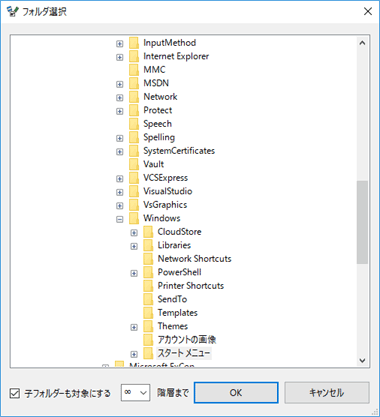
選択行を削除(D)
「追加(A)」メニューの「選択行を削除(D)」を選択すると、削除画面が表示されます。この画面で「リストからはずす」を押すと、編集対象からはずれますが、「ファイルを削除する」を選択すると、編集対象からはずれるとともに、対象のショートカットファイルは、即座に削除される ので注意してください。
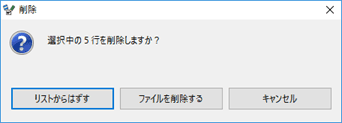
行を選択するには、行ヘッダーをクリックまたは、ドラッグします。
リストを空にする
「追加(A)」メニューの「リストを空にする)」を選択すると、追加した全てのショートカットファイルは編集対象からはずれ、起動時の状態にもどります。
設定(S)...
「追加(A)」メニューの「設定(S)...」を選択すると、設定画面が表示されます。書庫ファイル内へのショートカットを認識するときに利用される、書庫ファイルの拡張子リストを変更できます。
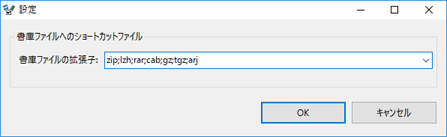
ショートカットファイルを編集する
フォルダを指定してリンク先を検索(S)...
「編集(E)」メニューの「フォルダを指定してリンク先を検索(S)...」を選択すると、フォルダー選択画面が表示されるので、検索したいフォルダを選択して OK ボタンを押すと、リンク先の検索が開始されます。詳しくは、検索の使い方 をご覧ください。
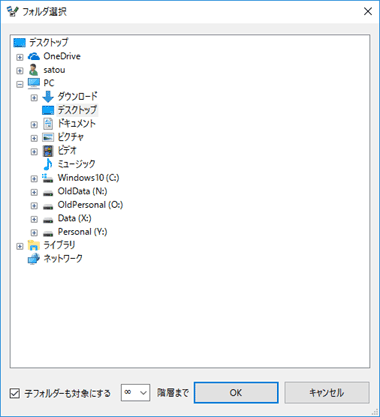
置換(R)...
「編集(E)」メニューの「置換(R)...」を選択すると、置換画面が表示されます。詳しくは、置換の使い方 をご覧ください。
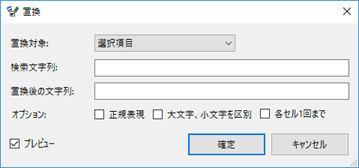
作業用フォルダーの一括変更(W)...
「編集(E)」メニューの「作業用フォルダーの一括変更(W)...」を選択すると、作業用フォルダーの一括変更画面が表示されます。選択中の「作業用フォルダー」列が、それぞれ同じ行の「リンク先パス」列に指定のフォルダーに設定されます。
設定対象で「全ての行」を選択すると、一時的に全ての行の作業用フォルダー列を選択状態にできます。一時的な選択状態は、一括変更画面を閉じると元に戻ります。
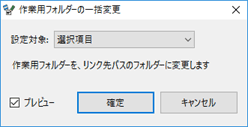
編集前の状態に戻す(I)
「編集(E)」メニューの「編集前の状態に戻す(I)」を選択すると、選択中のセルが、編集前の状態に戻ります。編集前の状態は、「追加」「最新の状態に更新」「編集結果を保存」したときに更新されます。
背景色が灰色のセルは、編集前の状態から変化しているので、編集前の状態に戻せますが、背景色が白いセルは未編集なので、編集前の状態には戻せません。
個別に編集する
「ファイル名」、「リンク先パス」、「書庫内パス」列のセルは選択状態にしてからクリックすると個別に編集できます。未選択のセルを編集するには、ダブルクリックにならない速度で、2 回クリックします。
最新の状態に更新(R)
「編集(E)」メニューの「最新の状態に更新(R)」を選択すると、ショートカットファイルを読み込み直します。他のアプリケーションで、ショートカットファイルを書き換えたときに使えますが、利用頻度は少ないでしょう。
保存
編集結果を保存する(S)
「保存(S)」メニューの「編集結果を保存する(S)」を選択すると、編集結果が保存されます。ファイル名を編集した場合にはファイル名が変更されます。行を選択してから実行すると、選択行の編集結果のみ保存されます。
今すぐ、無料ダウンロード
ご意見・ご要望など
ご意見・ご要望などは
フォームメール
から送信してください。
更新情報は、
ブログ
でも配信してます。
