
テキストを移動するには?
テキスト入力モードで、テキストを移動するには、ベースラインをドラッグします。ベースライン上では、マウスカーソルが
 に変わります。
に変わります。
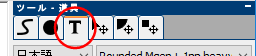

ベースラインが表示されていない場合は、移動したいテキストを選択すると、ベースラインが表示されます。テキストを選択するには、マウスの右ボタンでドラッグすると表示される青い四角形を、選択したいテキストと交差させます。
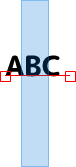
ベースラインが表示されていない状態でも、ベースラインがあると思われる場所からドラッグすることで、テキストを移動できますが、ベースラインが表示されている方が移動しやすいと思います。
ベースラインを表示しても、ドラッグが難しい場合は、設定を変更します。
制御線にヒットする距離 (半径) を変更する
メインメニューから、表示(V) > 設定(O)... を選択します。
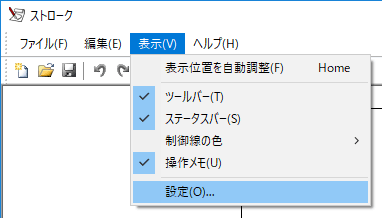
設定画面が表示されるので「制御線にヒットする距離 (半径) 」を変更します。この値が大きいほど、ベースラインをドラッグしやすくなりますが、あまりに大きな値を設定すると、今度は、テキスト部分をクリックして、文字を編集するのが難しくなります。ディスプレイの解像度にもよりますが、3 〜 10 くらいが適当だと思われます。単位はピクセルです。
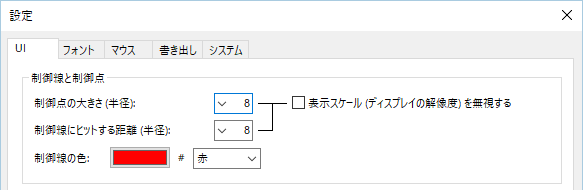
最後に、設定画面を「OK」ボタンで閉じます。× ボタンや「キャンセル」ボタンで閉じた場合には、変更されませんので、ご注意ください。
レイヤー編集モードで、テキストの位置を変更するには?
テキストの位置を調整するのに、最も適したモードは、レイヤー編集モードです。レイヤー編集モードにするには「ツール - 道具」パネルで、レイヤータブをクリックします。
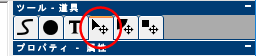
レイヤー編集モードでは、メインビューのどの位置からドラッグしても、選択中の図形が移動します。移動したい図形を変更するには、選択状態を変更します。
図形の選択状態を変更するには、メインビュー上で右ドラッグすると表示される青い四角形を選択したい図形と交差させます。Ctrl キーを押しながらドラッグを開始すると、交差した図形の選択状態が反転します。反転というのは、ドラッグを開始したときに選択状態だった図形は、非選択状態になり、非選択状態だったものは、選択状態になるという意味です。
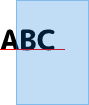
図形が重なりあっていて、望みのものだけを選択するのが難しい場合は、レイヤーパネルで選択する方法もあります。選択方法は、メインビューと同じですが、左ボタンによる普通のドラッグでも同様の効果があります。
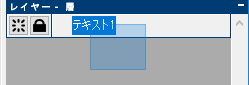
また、レイヤーパネルのボタン

 も便利です。ロック状態
(
も便利です。ロック状態
( がオン)
の図形や、非表示
(
がオン)
の図形や、非表示
( がオン)
の図形は選択できなくなるので、選択したくない図形を除外するのにも使えます。
がオン)
の図形は選択できなくなるので、選択したくない図形を除外するのにも使えます。
その他のモードで、テキストの位置を変更するには?
その他のモードでは、選択中のテキストをドラッグして移動できます。図形が移動する状況では、マウスカーソルが
 に変わるので参考にしてください。
に変わるので参考にしてください。
図形の選択方法は、レイヤー編集モードの説明と同じです。
今すぐ、無料ダウンロード
ご意見・ご要望など
ご意見・ご要望などは
フォームメール
から送信してください。
更新情報は、
ブログ
でも配信してます。
