
制御点を編集するには、ツールパネルで、 制御点編集ツールを選択します。今のところ、新しい線ツール
のようなオプションはありません。
制御点編集ツールを選択します。今のところ、新しい線ツール
のようなオプションはありません。

制御点編集モードで、メインビューをドラッグすると、ドラッグ開始位置によって、図形や制御点、接線ハンドルの、選択や移動などの編集操作が可能です。
制御点を選択する
制御点編集モードでは、メイン画面の何もないところからドラッグすることで、図形や制御点、接線ハンドルを選択できます。図形は、ラバーバンドと接触するだけで選択されますが、制御点、接線ハンドルは、ラバーバンド内に完全に含まれるまで選択されません。また、接線ハンドルは属する制御点と同時に選択できません。
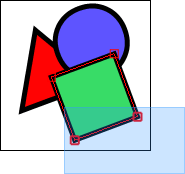
また、Ctrl を押しながら図形や制御点、接線ハンドルをクリックすると、選択状態を反転できます。図形上では、マウスカーソルが
 に、制御点上では
に、制御点上では
 に、接線ハンドル上では
に、接線ハンドル上では
 に変わるので目安にしてください。
に変わるので目安にしてください。
さらには、Ctrl を押しながらドラッグすることで、複数の図形や制御点、接線ハンドルの選択状態を同時に反転することもできます。
制御点を移動する
選択状態の図形や制御点、接線ハンドルをドラッグして移動できます。選択されていない対象をドラッグした場合には、ドラッグしたもののみが選択され、移動します。図形上では、マウスカーソルが
 に、制御点上では
に、制御点上では
 に、接線ハンドル上では
に、接線ハンドル上では
 に変わるので目安にしてください。
に変わるので目安にしてください。
制御点をドラッグ中に、Shift キーを押すと、となりの点とで作る直線の角度を 15° きざみに制限できます。接線ハンドルでは接線の角度が 15° きざみになります。それ以外の場合には、移動方向が 90° きざみに制限されます。例えば、Shift キーを押しながら、図形をドラッグすると、90° きざみの方向、すなわち水平方向と垂直方向のみの移動に制限されます。
制御点を追加する
制御点を追加するには、図形上で右クリックすると表示されるコンテキストメニューから、制御点を追加を選択します。図形上では、マウスカーソルが
 に変わるので、目安にしてください。
に変わるので、目安にしてください。
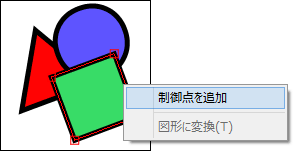
制御点を削除する
制御点上で右クリックすると表示されるコンテキストメニューから、制御点を削除を選択します。制御点上では、マウスカーソルが
 に変わるので、目安にしてください。また、制御点を選択した状態で Del キーを押す方法もあります。
に変わるので、目安にしてください。また、制御点を選択した状態で Del キーを押す方法もあります。
接線ハンドルを引き出す
制御点から接線ハンドルを引きだすには、制御点上で右クリックすると表示されるコンテキストメニューから、接線ハンドルを引き出すを選択します。または、制御点を Ctrl を押しながらドラッグする方法もあります。制御点上では、マウスカーソルが
 に変わるので、目安にしてください。
に変わるので、目安にしてください。
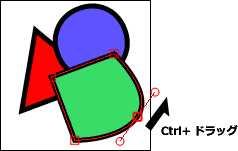
接線ハンドルを削除する
制御点か接線ハンドル上で右クリックすると表示されるコンテキストメニューから、接線ハンドルを削除を選択します。接線ハンドルを選択した状態で、Del キーを押す方法もあります。さらには、削除したい接線ハンドルを、接線が出ている制御点までドラッグしても削除できます。
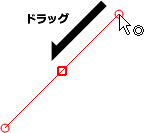
接線ハンドルを折る
制御点には、最大 2 つの接線ハンドルがあり、初期状態では、接線の傾きが同じになるように一方を動かすと、他方も同時に動きます。このような制御点では、なめらかな線が引かれますが、制御点でカクっと曲がる線を描くには、接線ハンドルを折ります。
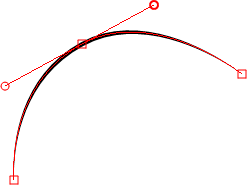
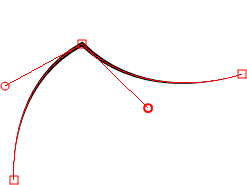
接線ハンドルを折ると、2 つの接線ハンドルは独立に動くようになります。接線ハンドルを折るには、接線ハンドルを Ctrl を押しながらドラッグするか、制御点か接線ハンドル上で右クリックされるコンテキストメニューから、接線ハンドルを折るを選択します。
接線ハンドルをつなげるには?
接線ハンドルが折る前のなめらかな点に戻すには、接線ハンドルを引き出し直します。
制御点を切り離す
制御点を切り離すには、制御点を右クリックすると表示されるコンテキストメニューから、「制御点で切り離す」を選択します。一見、変化ありませんがドラッグすると分離できます。
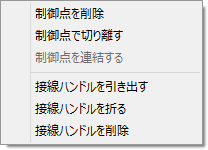
制御点をつなぐ
制御点をつなぐには、つなぎたい制御点を、つなぎたいもう一つの制御点にドラッグして移動します。どちらの制御点も端点でないとつなぐことはできません。また、制御点を右クリックすると表示されるコンテキストメニューから、「制御点を連結する」を選択する方法もあります。メニューで、別の線の制御点とつなぐ場合は、つなぐ 2 点を選択してから「制御点を連結する」を選択します。
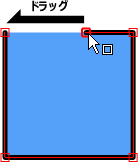
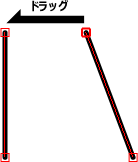
図形と制御点の属性
図形や制御点の属性を変更するには、プロパティパネルを使用します。
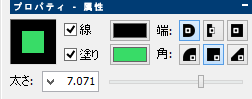
線の有無と色
レイヤーと図形 (テキスト、線) は、線の有無と色の属性を持ちます。線のチェックボックスをはずすと、それぞれの線が描かれなくなります。ただし、レイヤーの線を設定すると、配下の図形やレイヤーで指定した線の属性は使われなくなるので注意してください。
線の右の色のついたボタンを押すと、塗りの設定画面 が表示され、線の塗り方や色を変更できます。グラデーションやテクスチャーによる塗りも使用できます。
塗りの有無と色
レイヤーと図形 (テキスト、線) は、塗りの有無と色の属性を持ちます。塗りのチェックボックスをはずすと、それぞれの塗りが描かれなくなります。ただし、レイヤーの塗りを設定すると、配下の図形やレイヤーで指定した塗りの属性は使われなくなるので注意してください。
塗りの右の色のついたボタンを押すと、塗りの設定画面 が表示され、塗りの塗り方や色を変更できます。グラデーションやテクスチャーによる塗りも使用できます。
端
線端の形を以下の 3 種類の中から選択します。閉じた曲線には影響しません。線とテキストが端の属性を持ち、制御点ごとには変更できません。
 先端を丸めます
先端を丸めます
 先端を切り落とします
先端を切り落とします
 先端を線の半径だけ先で切り落とします
先端を線の半径だけ先で切り落とします
角
線の角の形を 3 種類の中から選択します。滑らかな点には影響しません。線とテキストが角の属性を持ち、制御点ごとには変更できません。
 角を丸めます
角を丸めます
 角を残します (マイター)
角を残します (マイター)
 角を切り落とします (ベベル)
角を切り落とします (ベベル)
太さ
太さの属性を持つのは、制御点とテキストです。制御点が選択されている場合には、制御点のみの太さが変わります。制御点が選択されていない場合には、選択図形 (線とテキスト) の太さが変わります。選択対象の太さが違う場合には、最大の太さが表示され、太さを変更すると、それぞれの太さが比例して変わります。
例えば、太さが 1 と 2 の制御点が対象の場合は、太さとして 2 が表示され、太さを 4 に増やすと、太さはそれぞれ、2 と 4 になります。
今すぐ、無料ダウンロード
ご意見・ご要望など
ご意見・ご要望などは
フォームメール
から送信してください。
更新情報は、
ブログ
でも配信してます。
