
設定画面 - UI
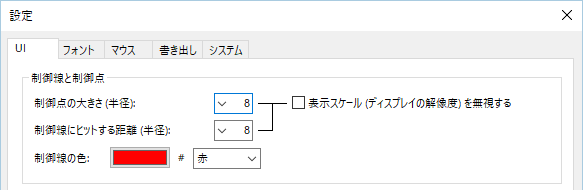
制御線と制御点 - 制御点の大きさ (半径):
制御点や接線ハンドルの大きさを半径で指定します。特に解像度の高いディスプレイでは、この値を大きくすることで操作しやすくなると思います。
制御線と制御点 - 表示スケール (ディスプレイの解像度) を無視する:
チェックした場合、ウィンドウズの設定項目「表示スケール」を無視して、指定のサイズをそのまま使用します。影響するサイズは「制御点の大きさ (半径)」と「制御線にヒットする距離 (半径)」の 2 つです。チェックが無い場合は「表示スケール」によって拡縮された値が使われます。制御点の見た目に、ビットマップ画像 (PNG などの普通の画像) を使う場合、拡縮するとぼやけるので、チェックした方がいいかもしれません。
制御線と制御点 - 制御線にヒットする距離 (半径):
マウスカーソルの位置と制御線との距離がこの値以下のときに、線上にあると判定されます。やはり、解像度の高いディスプレイでは大きくするとよいでしょう。
制御線と制御点 - 制御線の色:
制御線やコントロールポイントの色を指定します。ここで指定した色は、制御線の色メニュー内の、ユーザー定義色 として登録されます。
設定画面 - UI - 制御点
制御点の見た目に関する設定です。「制御点」グループ内の属性は選択状態に無い制御点の見た目に影響します。同様に、「制御点、選択」グループは選択中の制御点に、「接線ハンドル」は、非選択状態の接線ハンドルに、「接線ハンドル、選択」は選択中の接線ハンドルに影響します。
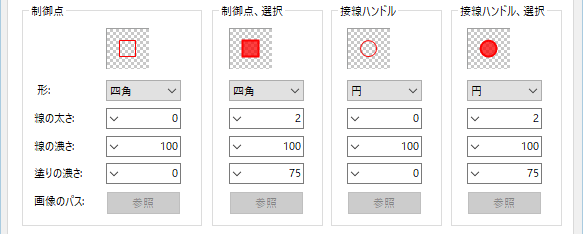
各グループ内の属性の操作方法は同じなので、代表して「制御点」グループに関する説明をします。
制御点 - 形
制御点の形を選択します。「四角」「円」「ハート」「ダイヤ」「画像」が選択候補です。「画像」は制御点の見た目を、画像ファイルで指定するときに選択します。画像ファイルはグループ下端にある「参照」ボタンを押して指定します。

制御点 - 線の太さ
制御点の輪郭線の太さを指定します。制御点の形が「画像」の場合には影響しません。
制御点 - 線の濃さ
制御点の輪郭線の線の濃さ (アルファ値、透明度の逆) を指定します。制御点の形が「画像」の場合には影響しません。0 にすると輪郭線は描かれません。
制御点 - 塗りの濃さ
制御点の塗りの濃さ (アルファ値、透明度の逆) を指定します。制御点の形が「画像」の場合には影響しません。0 にすると内部は透明になります。
制御点 - 画像のパス
「参照」ボタンを押すと、制御点の形が「画像」のときに使用する画像ファイルのパスを指定できます。制御点の形が「画像」以外のときには影響しません。
設定画面 - フォント
各画面で使用するフォントを変更できます。フォントのサイズはピクセル単位ですが、ウィンドウズの設定項目「表示スケール」の影響を受けます。例えば、サイズが 16 で表示スケールが 125% の場合、実際のサイズは、20 ピクセルになります。
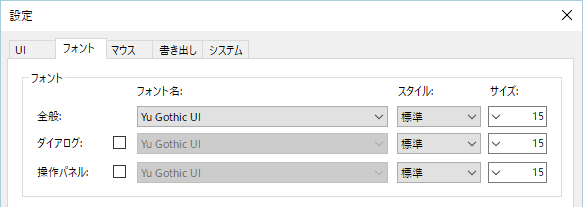
フォント - 全般
メニューやメインビューの操作メモに使用するフォントを設定します。ツールバーのボタンもフォントの大きさによって変化します。
フォント - ダイアログ
ダイアログに使用するフォントを設定します。ダイアログとは、設定画面のように必要に応じて、一時的に表示される画面のことです。「開く」や「名前を付けて保存」画面もダイアログですが、例外的に、これらのダイアログには影響しません。一番左のチェックボタンがオフの場合は、「全般」と同じフォント名が使用されます。
フォント - 操作パネル
操作パネルに使用するフォントを設定します。操作パネルとは、画面右に表示されている、「新しい線」「プロパティ」「レイヤー」などの画面のことです。一番左のチェックボタンがオフの場合は、「ダイアログ」と同じフォント名が使用されます。
設定画面 - マウス
マウスホイールの機能を変更できます。
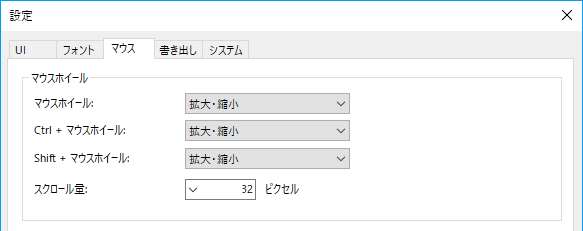
マウスホイール - マウスホイール
修飾キー無しで、単に、マウスホイールを回したときの機能を選択します。選択できる機能は、「縦スクロール」「横スクロール」「拡大・縮小」ですが、それぞれの、「逆方向」もあるので、6 通りになります。例えば、「拡大・縮小」と「拡大・縮小 - 逆方向」では、同じ方向にマウスホイールを回したときの拡大、縮小が逆になります。
マウスホイール - Ctrl + マウスホイール
Ctrl キーを押しながら、マウスホイールを回したときの機能を選択します。タッチパネルで拡大・縮小のジェスチャーをした場合も「Ctrl + マウスホイール」の機能が発生するため、「拡大・縮小」が自然かもしれません。
マウスホイール - Shift + マウスホイール
Shift キーを押しながら、マウスホイールを回したときの機能を選択します。例えば、マウスホイールには「縦スクロール」、Shift + マウスホイールには「横スクロール」を割り当てるのもいいでしょう。
マウスホイール - スクロール量
マウスホイールの機能として、「縦スクロール」「横スクロール」を割り当てた場合に、マウスホイールを 1 単位回したときのスクロール量を設定します。例えば、ディフォルトの 32 の場合、マウスホイールを 1 単位回すと、ドキュメントの表示位置が 32 ピクセル移動します。
設定画面 - 書き出し
「書き出し」のときの既定の出力フォルダーを設定します。
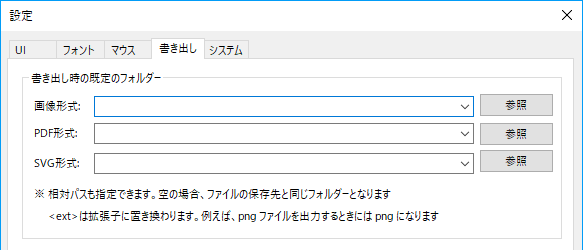
書き出し時の既定のフォルダー - 画像形式
「画像形式で書き出し」画面を表示したときに、保存先に設定されるパスに影響します。この項目が空の場合、ドキュメントのパスと同じフォルダーのパスが使用されます。
この項目が相対パスの場合、ドキュメントパスを起点とするフォルダーとなります。絶対パスの場合は、ドキュメントのパスに関係無く同じパスが設定されます。
この項目には、<ext> を含めることもできます。<ext> は、出力ファイルの拡張子に置き換わります。例えば、PNG ファイルを出力する場合は、png になります。
書き出し時の既定のフォルダー - PDF 形式
「PDF 形式で書き出し」画面を表示したときに、保存先に設定されるパスに影響します。使い方は、「画像形式」の場合と同様です。
書き出し時の既定のフォルダー - SVG 形式
「SVG 形式で書き出し」画面を表示したときに、保存先に設定されるパスに影響します。使い方は、「画像形式」の場合と同様です。
設定画面 - システム
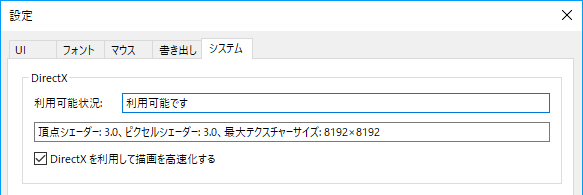
DirectX - 利用可能状況:
DirectX による描画処理が利用可能な場合は「利用可能です」と表示されます。利用できない場合には、その原因が表示されます。下のテキストボックスには、利用中のディスプレイドライバーの DirectX における能力が表示されます。
DirectX - DirectX を利用して描画を高速化する
チェックをはずすと、DirectX によるアクセラレーションがオフになります。現在のところ、高速化されるのは、テクスチャー画像の描画のみです。
今すぐ、無料ダウンロード
ご意見・ご要望など
ご意見・ご要望などは
フォームメール
から送信してください。
更新情報は、
ブログ
でも配信してます。
