
Drag Selection
You can select images by dragging from outside of images in main view like windows explorer. You can scroll by dragging to the top or bottom of the main view.
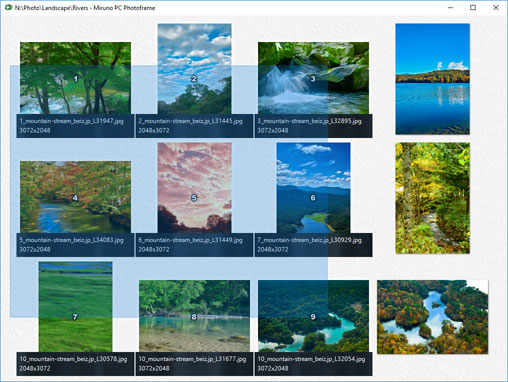
You can use shift key to select range and ctrl key to invert selection like windows explorer.
Click Selection
You can select or deselect image by clicking image with ctrl-key. And you can select successive images by clicking with shift-key like explorer.
Clear Selection
You can deselect all images by clicking outside of images in main view.
Drag & Drop File Operations
You can drag images from inside of selected images. And you can drag single image from inside of non-selected image. At that time only the dragged image is selected and the other selection are cleared.
As folder tree is shown by dragging to the left edge of the window, you can drop images to the tree. Dropping effect is same manner as windows explorer. So if you drop files from same drive, effect is move.
You can use ctrl-key to copy and shift-key to create shortcut like windows explorer. And right button dragging effects same as windows explorer too.
And drag & drop file operations is compatible with windows explorer you can drop images to windows explorer from Miruno PC Photoframe and vice versa.
Clipboard File Operations
You can cut / copy / paste / delete selected images by menus. You can show context menu by right clicking on the selected image. If you right click non-selected image, the only clicked image is selected and the other selections are cleared.
And you can paste by folder tree's context menu item "Paste".
Download Now !
Contact
Use mail form to contact me.
